Searching:
0 results foundMain Window
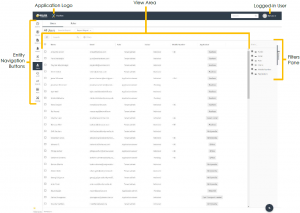
The left pane of the window contains a series of entity buttons. Click a button in this pane to access the relevant entity in the Axonize Portal, as follows –
 Boards
Boards Devices
Devices Products
Products Alarms
Alarms Rules
Rules Users
Users Audit
Audit Reports
Reports Apps
Apps Settings
Settings
The pane on the right displays the view for entity selected in the left pane.
The Filters pane on the far right shows the filters currently applied in the selected view.
Application Logo
You can click the application logo at the top left of the window to open a pane beneath it containing a list of the Tenants and Applications in the Axonize platform.
You can click a Tenant to view its sub-Tenants or the Applications for that Tenant and sub-Tenants.
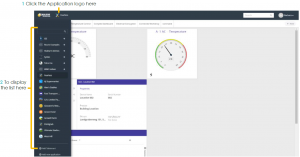
In the pane that displays, Tenants are indicated by an arrow ![]() and Applications without an arrow.
and Applications without an arrow.
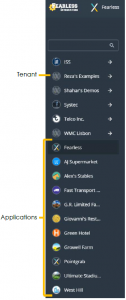
You can add a sub-Tenant or Application using the respective options at the bottom of the pane.
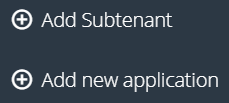
Logged-in User Options
Several options are available by clicking the Logged-in User button at the top right of the window.
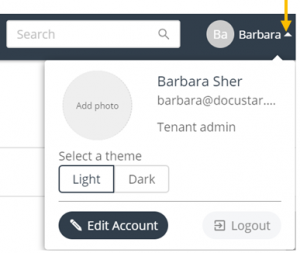
- Click the Logged-in User button to view details about the currently logged-in User.
- Click the Add Photo button to add a photo of the User.
- Select the theme used when displaying the Axonize Portal by clicking either the
 or
or  button.
button. - Click the
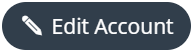 button to edit your user account. This option opens the Users view, in which you can edit your User profile.
button to edit your user account. This option opens the Users view, in which you can edit your User profile. - Click the
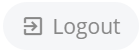 button to exit the Axonize Portal.
button to exit the Axonize Portal.
Filtering
You can filter the current view (Products, Rules, Alarms and so on) by one or more criteria. Each criterion filter that you apply corresponds to a column in the view. The filters currently applied to the view are shown at the far right of the window when you click ![]() , as shown below –
, as shown below –
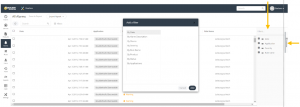
To filter the view –
- In an entity view, click the Filter A window such as the following displays. The options that display vary, depending on the current view (Products, Rules, Alarms and so on) –
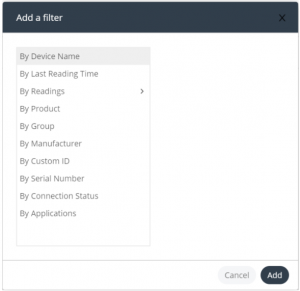
- Select the criterion by which to filter the view and then click the Add The view is filtered by the selected criterion.